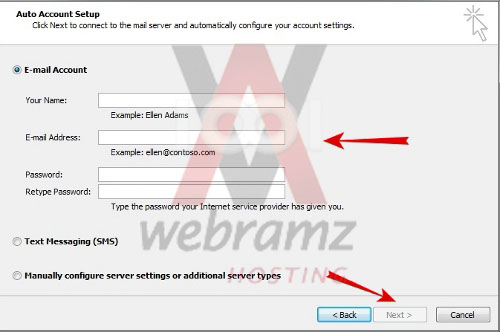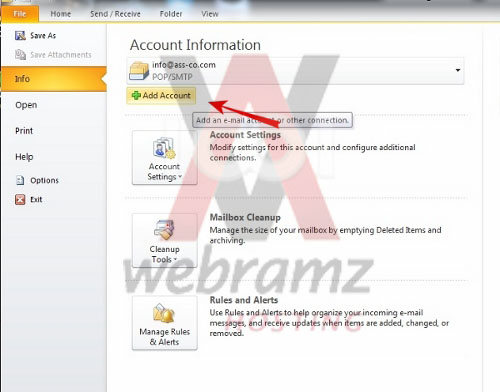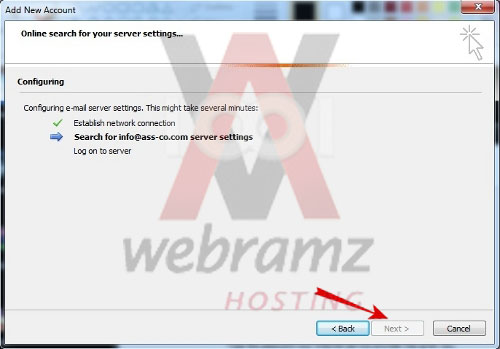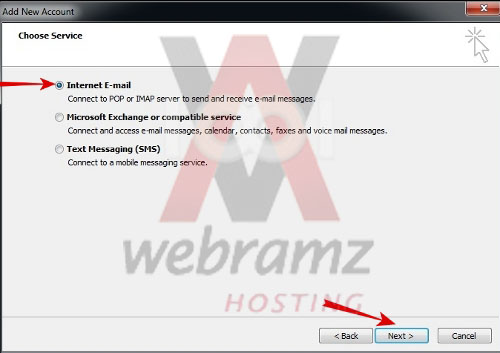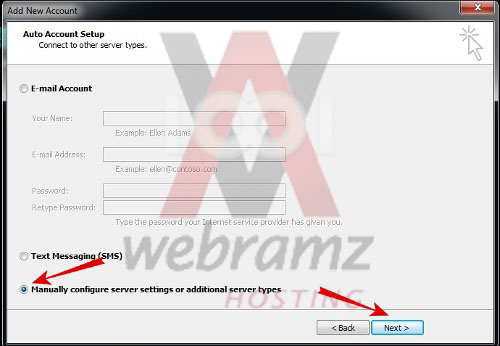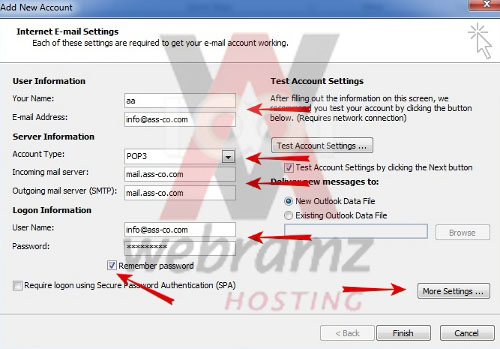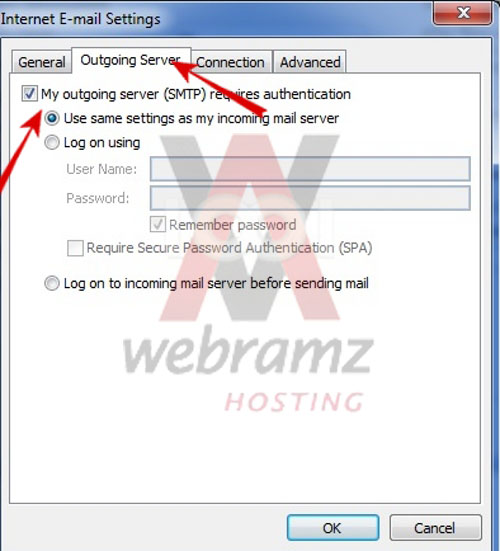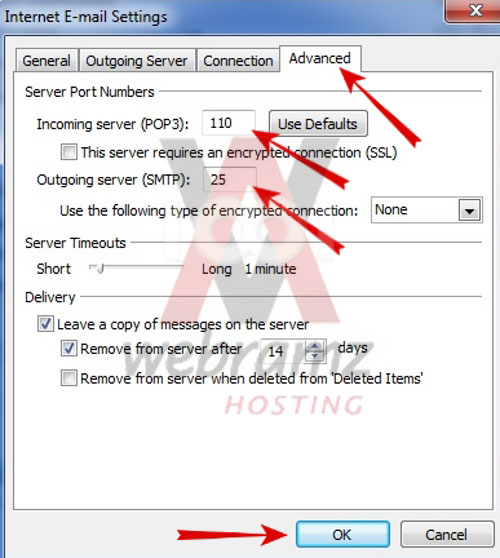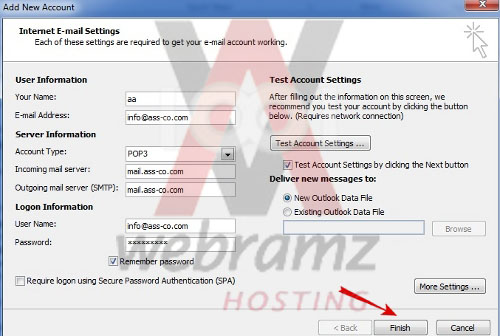نحوه ایجاد ایمیل در مایکروسافت اوتلوک
در صورتیکه سرویس هاست ایمیل یا هاست لینوکس خود را خریداری کرده اید و جهت ارسال و دریافت ایمیل ها از وب میل استفاده می کنید، امکان استفاده از نرم افزار مایکروسافت اوتلوک را خواهید داشت.
استفاده از این نرم افزار به شما سرعت بیشتری در ارسال و دریافت ایمیل ها خواهد داد، همچنین در صورت استفاده از این نرم افزار، ایمیل های دریافتی به صورت آرشیو روی سیستم شما ذخیره شده و فضایی از حجم هاست شما اشغال نمی شود.
بعد از اجرای برنامه صفحه زیر قابل نمایش خواهد بود.
چنانچه به صورت مستقیم صفحه بالا باز نشد می توانید طبق عکس زیر پیش بروید.
در مرحله بعد پس از فعال شدن گزینه Next بر روی آن کلیک نمایید.
هم اکنون مانند تصویر زیر پیش بروید:
در صفحه بعد گزینه Manually configure server settings or additional server types را فعال کنید و برروی دکمه Next بزنید.
در صفحه باز شده مانند شکل زیر در قسمت Your Name نام خود، در قسمت E-mail Address آدرس کامل ایمیل خود که قبلا آن را در کنترل پنل هاست ایجاد کرده اید، وارد کنید.
توجه داشته که ایمیل وارد شده در اوتلوک می بایست از قبل در کنترل پنل هاست در بخش ایمیل اکانت، ایجاد شده و برای آن پسورد داشته باشید.
در قسمت Incoming mail server و Outgoing mail server، هر دو بصورت mail.your domain تکمیل شوند، برای مثال اگر نام دامنه شما webaran.com است در این دو قسمت mail.webaran.com را وارد می کنید.
در قسمت بعدی: Logon Information، یوزرنیم شما همان آدرس کامل ایمیل و پسورد شما، همان پسوردی است که قبلا در کنترل پنل هاست در بخش ایمیل ها ساخته اید، روی گزینه Remember Password کلیک کنید و سپس کلید More Settings را بفشارید.
مانند شکل زیر گزینه Outgoing Server را انتخاب کرده و تیک گزینه های نشان داده شده را بزنید.
در مرحله بعد گزینه Advanced را انتخاب نمایید.
در صفحه بعدی مانند شکل زیر، تنظیمات مربوط به Incoming server که می بایست برروی پورت 110 و Outgoing server بر روی پورت 25 و یا 587 واقع شود را انجام دهید.
توجه نمایید که برای بعضی شرکت های سرویس دهنده اینترنت، پورت 25 و برای بعضی دیگر مانند داتک و شاتل پورت 587 آزاد است. بنابراین یکبار با پورت 25 و بار دیگر با پورت 587 Outgoing server را تست کنید.
زمان مربوط به Server timeout را با کلیک به سمت راست بیشتر نمایید. برروی کلید Ok کلیک نمایید.
پس از زدن کلید Ok به صفحه قبلی مانند شکل زیر هدایت می شوید. در این صفحه اینبار برروی گزینه Test Account Settings کلیک نمایید.
در صفحه بعد دو تاییدیه یکی بابت دریافت و دیگری بابت ارسال مشاهده خواهید کرد که نشاندهنده آنست که Send و Recive ایمیل شما توسط برنامه اوتلوک چک شده است و هم اکنون شما قادر هستید با استفاده از این برنامه از ایمیل خود استفاده کنید.
به صفحه قبلی باز می گردید، جهت تکمیل مراحل فوق، مانند شکل زیر کلید Finish را بفشارید.