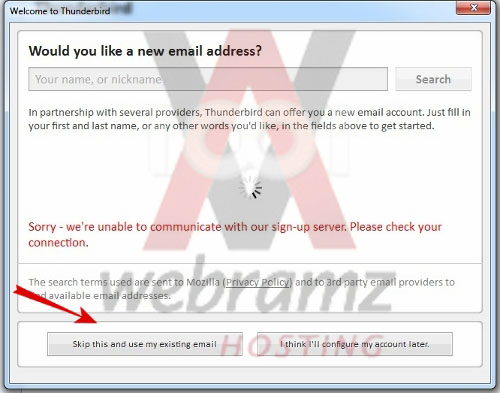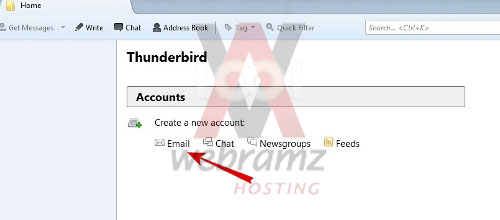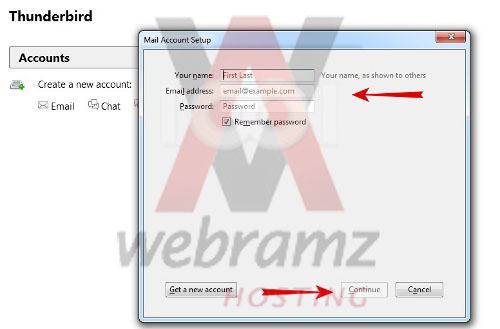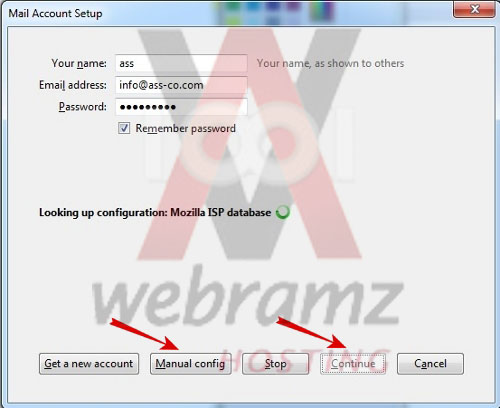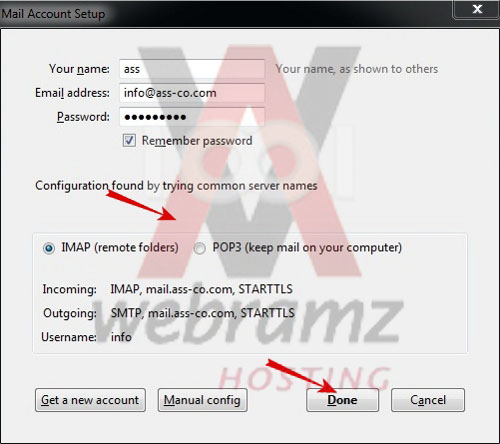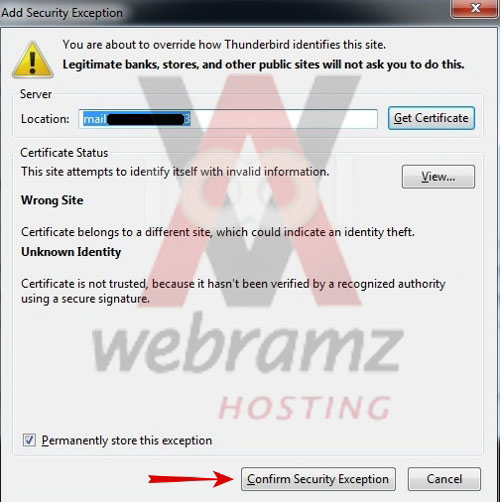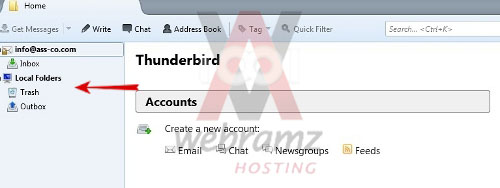مدیریت ایمیل با نرم افزار Thunderbird - در سیستم عامل ویندوز
Thunderbird برنامه ای بسیار قدرتمند در زمینه کار با ایمیل ها است که توسط بنیاد Mozilla ارائه می شود.
ابتدا برنامه را از اینجا دانلود و نصب نمایید.
اولين بار که نرمافزار را اجرا میکنید، برای یافتن حسابهای کاربری دیگر موجود روی کامپیوتر، بانک اطلاعاتی نرمافزارهای دیگر را جستوجو میکند و در صورتیکه اطلاعاتی پیدا شود به شما امکان وارد کردن اطلاعات را از نرمافزار دیگر (بهعنوان مثال، Outlook یا Outlook Express) میدهد تا بتوانید به راحتی از تاندربرد با همان حسابهای کاربری و تنظیمات نرمافزار قبلی استفاده کنید.
پس از این مرحله و در صورتی که تنظیماتی را پیدا نکند از شما میخواهد تا حساب کاربری جدیدی تعریف کنید.
مانند تصویر زیر بروی گزینه Set as Default و یا Skip Integration کلیک کنید که مشخص کنید ایمیلی که ایجاد میکنید به صورت پیش فرض تنظیم شود یا خیر.
مانند تصویر زیر روی گزینه Skip this and use my existing email کلیک کنید.
در این مرحله شما بايد مشخصات ایمیل خود را در نرمافزار وارد کنید.
اگر به هر دلیلی از این صفحه خارج شدید مانند تصویر زیر برای ایجاد اکانت ایمیل جدید اقدام کنید.
اطلاعات ایمیل را در کادرهای مربوطه وارد نمایید.
در قسمت Your name نامی که در لیست ایمیل ها می خواهید نمایش داده شود را تایپ کنید ، در قسمت Email address ایمیلی که می خواهید به وسیله نرم افزار تاندر برد مدیریت شود را وارد و در قسمت Password رمز عبور ایمیل مربوطه را وارد کنید.
گزینه Remember password را انتخاب نموده و بر روی گزینه Continue کلیک کنید.
در مرحله بعد نرم افزار شروع به تنظیم اتوماتیک می کند. با کلیک بر روز گزینه Manual config می توانید تنظیمات دلخواه خود را وارد نمایید.
در بخش بعدی باید یکی از دو پروتکل های SMTPمورد نیاز را انتخاب نمایید (بهترین انتخاب IMAP) و سپس روی Done کلیک نمایید تا ایمیل متصل شود.
در صورتی که از ایمیل های هاست خود استفاده می نمایید و پورت های سرویس های شما تغییر داده شده می توانید گزینه Manual config موجود در این صفحه را انتخاب نمایید و پورت های خود را وارد نمایید برخی از پورت های پروتکل های معروف در زیر قرار داده شده است.
PoP3= 110
IMAP= 143
SMTP= 25, 2525 ,587
و در مرحله آخر امکان دارد نرم افزار نیاز به گواهی امنیتی داشته باشد در اینصورت مانند تصویر زیر بر روی گزینه Confirm Security Exception کلیک نمایید.
پس از انجام این مرحله تنظیمات تاندربرد شما به پایان میرسد و میتوانید ایمیل های دریافتی خود را مشاهده کنید همچنین ارسال و دریافت ایمیل انجام دهید.