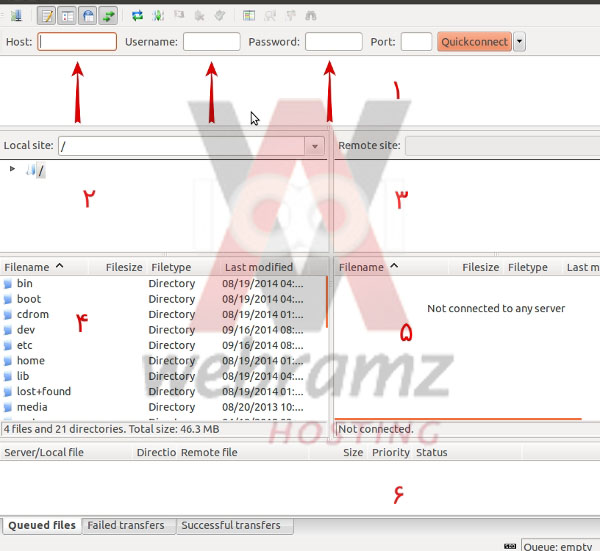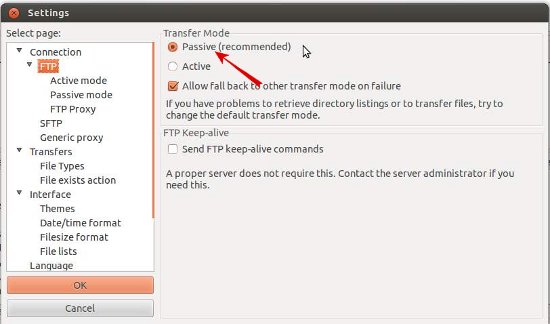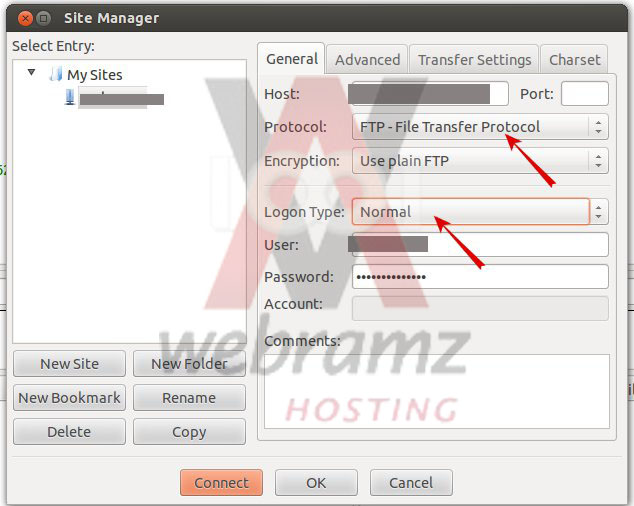مدیریت اف تی پی با FileZilla
برای دانلود برنامه فایل زیلا به صفحه دانلودها مراجعه کنید و این برنامه رايگان و قوی را دانلود نماييد.
سپس برنامه را نصب نماييد و مراحل را با توجه به عكس دنبال كنيد. توجه کنید كه اطلاعات اتصال شما به اکانت اف تی پی همان اطلاعات يوزر و پسوردی است که از طرف شرکت میزبان به صورت ایمیل دریافت کردید.
Host: yourdomain.com
Username: Username
Password: Password
روی دکمه QuickConnect كليك می كنيم و وارد اکانت اف تی پی می شويم.
مسیر فایلها در پنل لینوکس پوشه public_html و در پنل ویندوز پوشه wwwroot می باشد.
در پنجره ۱ نشان داده شده در شکل پیغام های اتصال و عدم اتصال، درست یا غلط بودن نام کاربری یا پسورد نمایش داده می شود. خطا در فایل زیلا با رنگ قرمز نشان داده می شود.
در پنجره ۲ فولدر های اصلی و درایوهای سیستم شما نمایش داده می شود که می توانید مسیر فایلهای مورد نظر برای آپلود به اکانت اف تی پی را از این قسمت مشخص نمایید.
در پنجره ۳ محتوای مربوط به اکانت اف تی پی شما نمایش داده می شود که می توانید از این قسمت مسیر آپلود فایل ها از سیستم به اکانت را مشخص نمایید.
در پنجره ۴ فایلهای سیستم شما نمایش داده می شود.
در پنجره ۵ فایلهای اکانت اف تی پی شما نمایش داده می شود.
در پنجره ۶ میزان آپلود فایلها و موفقیت آمیز بودن یا نبودن آپلود نمایش داده می شود.
میتوانید فایلهای مورد نظر خود را از پنجره ۴ انتخاب نموده و با کشیدن و رها کردن در پنجره ۵ و یا کپی و پیست کردن آن در پنجره ۵ , آپلود نمایید. برای دانلود از اکانت به سیستم هم می توانید از همین روش استفاده نمایید.
خطا در اتصال به FTP:
در صورت مشاهده خطا در اتصال چک کنید:
۱. از مد پسیو (passive) برای اتصال استفاده کنید.
برای اطمینان از فعال بودن مد پسیو به مسیر زیر بروید:
Edit -> setting -> Ftp
مانند آنچه در تصویر زیر مشاهده می کنید باید گزینه پسیو اکتیو باشد.
۲. روی گزینه site manager کلیک کنید.
در پنجره باز شده قسمت Protocol لازم است روی گزینه FTM – File Transfer Protocol تنظیم شود.
همچنین در قسمت Logon Type گزینه Normal را انتخاب کنید سپس روی دکمه Connect کلیک نمایید.
مزایای مدیریت ftp در مقایسه با File Manager :
- هنگام آپلود چنانچه اينترنت دچار اختلال شود و ارتباط شما با سرور قطع شود اطلاعاتی که تا آن زمان آپلود شده اند در سرور باقی میمانند و پس از اتصال مجدد به سرور مابقی فایل ها آپلود خواهند شد و دیگر نیازی به آپلود مجدد کلیه فایل ها وجود ندارد. این حالت در زمان دانلود فایل با ftp نیز برقرار است.
- سرعت بیشتر نسبت به File Manager و نمایش سرعت و میزان دیتای آپلود/دانلود شده و نمایش زمان باقی مانده از آپلود
- بدون محدودیت در حجم آپلود در صورتی که درFile Manager برای آپلود محدودیت تعیین شده است. میتوانید فایل های بزرگ را به راحتی آپلود نمایید.
- نمایش پیغام هایی نظیر: اتصال با موفقیت یا عدم اتصال، درست یا غلط بودن نام کاربری و پسورد و نمایش میزان آپلود انجام شده یا باقی مانده
- امکان آپلود فولدر به اکانت در صورتی که درFile Manager این امکان وجود ندارد و فولدر باید به صورت زیپ شده باشد. در این حالت میتوانید همانند کپی کردن اطلاعات از یک مسیر به مسیر دیگر در سیستم کامپیوتر یک فولدر یا پوشه را با تمامی زیرشاخه های آن به مسیر دلخواه در سرور آپلود/دانلود نمایید.